Espaço digital da disciplina Jornalismo Online, do Curso de Jornalismo da UFSC - Universidade Federal de Santa Catarina, ministrada pela prof. Raquel Ritter Longhi.
Pesquisar este blog
segunda-feira, 28 de junho de 2010
Entrega dos trabalhos
A data de apresentação dos trabalhos voltou a anterior: dia 05/07, com a possibilidade de finalização dos projetos.
segunda-feira, 14 de junho de 2010
Tutorial Joomla - Criando menus (B)
No Joomla!, também é possível criar um menu do zero. Para tanto, é preciso primeiro ir até o Gerenciador de Menus e criar um novo menu.
Menu > Administrar Menu
Depois, basta clicar em Novo:
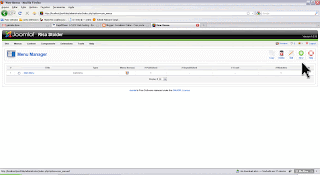
Na próxima tela, só é preciso dar um nome ao menu e ao módulo que será criado para ele:

Após salvar, é necessário ir até o painel de Módulos e criar um novo módulo, como vimos no primeiro tutorial.
Extensões > Módulos > Novo
Entre as opções que surgirem, basta escolher Menu:

A seguir, será apresentada a tela de configuração do novo módulo. Aqui, é preciso dar um nome ao menu, determinar se esse nome aparecerá ou não na página e escolher a posição do módulo.
No lado direito, onde se vê o item menu name, é preciso escolher o menu criado anteriormente no gerenciador. Neste caso, é só selecionar produção.
Ainda há a possibilidade de mudar o estilo do menu. Para ver o resultado, basta selecionar um dos estilos, clicar em Aplicar e pré-visualizar a página. Quando tudo estiver OK, é hora de Salvar.

Agora, é hora de criar os itens de menu, selecionando o menu que você acabou de criar no painel do administrador.
Menu > Produção

Clicando em Novo, o próximo passo é escolher o layout da página que será exibida quando o usuário clicar no item de menu. Vamos supor que o objetivo é criar um link para um currículo. Portanto, precisamos apenas de um item de menu que aponte para um único artigo. A opção que deve ser escolhida é
Link interno > artigo > layout padrão de artigo

Com isso, o Joomla! fará com que você escolha o artigo que deve ser mostrado. Portanto, você já deve ter um artigo para o currículo. Na tela que surgir, no lado direito, clique em Selecionar e escolha o artigo que você desejar.

Depois, é só escolher as configurações básicas: nome, apelido, menu no qual deve aparecer (neste caso, o Produção, que acabamos de criar) e posição na lista. Salvando, eis o resultado:

Menu > Administrar Menu
Depois, basta clicar em Novo:
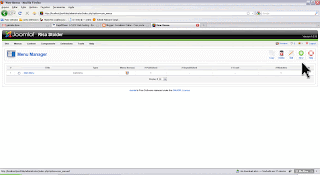
Na próxima tela, só é preciso dar um nome ao menu e ao módulo que será criado para ele:

Após salvar, é necessário ir até o painel de Módulos e criar um novo módulo, como vimos no primeiro tutorial.
Extensões > Módulos > Novo
Entre as opções que surgirem, basta escolher Menu:

A seguir, será apresentada a tela de configuração do novo módulo. Aqui, é preciso dar um nome ao menu, determinar se esse nome aparecerá ou não na página e escolher a posição do módulo.
No lado direito, onde se vê o item menu name, é preciso escolher o menu criado anteriormente no gerenciador. Neste caso, é só selecionar produção.
Ainda há a possibilidade de mudar o estilo do menu. Para ver o resultado, basta selecionar um dos estilos, clicar em Aplicar e pré-visualizar a página. Quando tudo estiver OK, é hora de Salvar.

Agora, é hora de criar os itens de menu, selecionando o menu que você acabou de criar no painel do administrador.
Menu > Produção

Clicando em Novo, o próximo passo é escolher o layout da página que será exibida quando o usuário clicar no item de menu. Vamos supor que o objetivo é criar um link para um currículo. Portanto, precisamos apenas de um item de menu que aponte para um único artigo. A opção que deve ser escolhida é
Link interno > artigo > layout padrão de artigo

Com isso, o Joomla! fará com que você escolha o artigo que deve ser mostrado. Portanto, você já deve ter um artigo para o currículo. Na tela que surgir, no lado direito, clique em Selecionar e escolha o artigo que você desejar.

Depois, é só escolher as configurações básicas: nome, apelido, menu no qual deve aparecer (neste caso, o Produção, que acabamos de criar) e posição na lista. Salvando, eis o resultado:

Marcadores:
joomla,
Jornalismo Online,
Tutoriais,
webdesign
Tutorial Joomla 2 - Criando menus (A)
Agora que já sabemos criar e configurar módulos, é hora de criar menus para o site. Se você instalou o conteúdo de exemplo, já existirão menus que levarão a certas sessões. É possível modificá-los de acordo com o que você precisa, basta acessar a área do administrador e apontar para "menu". Ali, você encontra todos os menus que foram instalados como exemplo:

Há um asterisco no Main Menu, o que significa que ele é o menu padrão, principal. Ao clicar nele, serão exibidos todos os seus itens e subitens. Os subitens (submenus) são caracterizados pelo recuo em relação ao menu principal:

Agora, basta clicar no item de menu desejado para editá-lo. Aquele marcado com estrela na tabela é o item que levará o usuário à home do site. Vamos editar, então, o item seguinte, OVERVIEW. Clicando nele, a primeira coisa que se deve fazer é escolher o tipo de item de menu, clicando em alterar tipo:

O Joomla! oferece muitas opções para isso. Na dúvida sobre qual escolher, basta encostar o cursor do mouse sobre cada uma das opções que uma explicação rápida sobre cada item aparecerá. Supondo que o objetivo seja criar uma página de notícias, o melhor formato a se escolher é o Layout de Blog de Seção. Clicando nesse item, o Joomla! retornará para a página anterior de configurações, na qual ainda é possível alterar o nome do item de menu. Neste caso, chamaremos de NOTÍCIAS.

O campo apelido normalmente é preenchido com o mesmo nome. Abaixo, ainda pe possível escolher em qual menu o item de menu aparecerá (caso o site possua mais de um menu) e a sua ordem na sequência de itens.
Como escolhemos o layout de blog de seção, é preciso escolher de qual seção o puxará o conteúdo para exibir na página. Isso pode ser feito no lado direito do painel, no qual escolheremos a seção News.

Abaixo, ainda é possível configurar o número de destaques, colunas, introduções e links. Basicamente:
Destaque - é a manchete da página e ocupará apenas uma coluna.
Introduções - são outras matérias, que aparecerão distribuídas pelo número de colunas do layout, com um pequeno texto seguido de um botão "leia mais".
Colunas - número de colunas nas quais as introduções ficarão distribuídas
Links - títulos de artigos ou notícias que aparcerão sem texto introdutório, somente como link.
Efetuados todos os ajustes, basta clicar em Salvar e visualizar o novo menu na página.

Há um asterisco no Main Menu, o que significa que ele é o menu padrão, principal. Ao clicar nele, serão exibidos todos os seus itens e subitens. Os subitens (submenus) são caracterizados pelo recuo em relação ao menu principal:

Agora, basta clicar no item de menu desejado para editá-lo. Aquele marcado com estrela na tabela é o item que levará o usuário à home do site. Vamos editar, então, o item seguinte, OVERVIEW. Clicando nele, a primeira coisa que se deve fazer é escolher o tipo de item de menu, clicando em alterar tipo:

O Joomla! oferece muitas opções para isso. Na dúvida sobre qual escolher, basta encostar o cursor do mouse sobre cada uma das opções que uma explicação rápida sobre cada item aparecerá. Supondo que o objetivo seja criar uma página de notícias, o melhor formato a se escolher é o Layout de Blog de Seção. Clicando nesse item, o Joomla! retornará para a página anterior de configurações, na qual ainda é possível alterar o nome do item de menu. Neste caso, chamaremos de NOTÍCIAS.

O campo apelido normalmente é preenchido com o mesmo nome. Abaixo, ainda pe possível escolher em qual menu o item de menu aparecerá (caso o site possua mais de um menu) e a sua ordem na sequência de itens.
Como escolhemos o layout de blog de seção, é preciso escolher de qual seção o puxará o conteúdo para exibir na página. Isso pode ser feito no lado direito do painel, no qual escolheremos a seção News.

Abaixo, ainda é possível configurar o número de destaques, colunas, introduções e links. Basicamente:
Destaque - é a manchete da página e ocupará apenas uma coluna.
Introduções - são outras matérias, que aparecerão distribuídas pelo número de colunas do layout, com um pequeno texto seguido de um botão "leia mais".
Colunas - número de colunas nas quais as introduções ficarão distribuídas
Links - títulos de artigos ou notícias que aparcerão sem texto introdutório, somente como link.
Efetuados todos os ajustes, basta clicar em Salvar e visualizar o novo menu na página.
Marcadores:
joomla,
Jornalismo Online,
Tutoriais,
webdesign
quinta-feira, 10 de junho de 2010
Tutorial Joomla 1 - Visão geral sobre módulos
Em sites feitos com o CMS Joomla, qualquer elemento da tela é gerenciado através dos módulos. Para dar uma olhada em quais os módulos já vêm disponíveis, basta checar, no painel do administrator, o submenu "Módulos" (clique nas imagens para ampliar):
Extensões > Módulos

Essa tela lista todos os módulos instalados. Aqueles que estão publicados, ou seja, que permanecem visíveis no site, ficam marcados em verde na segunda coluna, enquanto aqueles não publicados permanecem com o "X" vermelho. Para mostrar o módulo na página, basta dar um clique no "X". O mesmo pode ser feito para despublicá-lo.
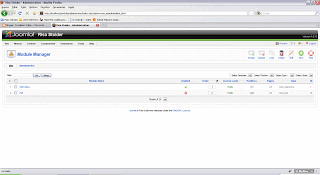
Clicando em "Novo", o Joomla oferece uma série de opções para a criação de um módulo. É através dessa tela que podem ser criados os diversos menus para o site, o que veremos com mais detalhes em outro tutorial. Por enquanto, vamos criar um módulo de estatísticas do site. Basta selecionar a opção desejada.

Na próxima tela, é preciso configurar o módulo, informando primeiro o nome, se esse nome será exibido na página e se o módulo será publicado imediatamente. Logo abaixo, há um menu para definir a posição do módulo. Para ter uma ideia disso, acesse a URL da sua propria página e acrescente index.php?tp=1 no final. Por exemplo:
www.seusite.com.br/index.php?tp=1
localhost/index.php?tp=1

O resultado é um mapeamento da página com todas as posições possíveis. Cada template oferece diferentes posições, portanto é sempre bom verificar antes de planejar o visual do site. Neste caso, vamos selecionar "user10".

Pronto. Basta clicar em Salvar. O resultado:

Extensões > Módulos

Essa tela lista todos os módulos instalados. Aqueles que estão publicados, ou seja, que permanecem visíveis no site, ficam marcados em verde na segunda coluna, enquanto aqueles não publicados permanecem com o "X" vermelho. Para mostrar o módulo na página, basta dar um clique no "X". O mesmo pode ser feito para despublicá-lo.
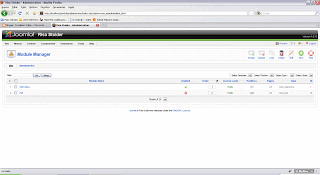
Clicando em "Novo", o Joomla oferece uma série de opções para a criação de um módulo. É através dessa tela que podem ser criados os diversos menus para o site, o que veremos com mais detalhes em outro tutorial. Por enquanto, vamos criar um módulo de estatísticas do site. Basta selecionar a opção desejada.

Na próxima tela, é preciso configurar o módulo, informando primeiro o nome, se esse nome será exibido na página e se o módulo será publicado imediatamente. Logo abaixo, há um menu para definir a posição do módulo. Para ter uma ideia disso, acesse a URL da sua propria página e acrescente index.php?tp=1 no final. Por exemplo:
www.seusite.com.br/index.php?tp=1
localhost/index.php?tp=1

O resultado é um mapeamento da página com todas as posições possíveis. Cada template oferece diferentes posições, portanto é sempre bom verificar antes de planejar o visual do site. Neste caso, vamos selecionar "user10".

Pronto. Basta clicar em Salvar. O resultado:

Marcadores:
joomla,
Jornalismo Online,
módulos,
Tutoriais,
webdesign
segunda-feira, 7 de junho de 2010
Utilidades para Joomla
Templates:
http://www.siteground.com/joomla-hosting/joomla-templates.htm
http://www.joomla24.org
http://www.joomlatp.com/
http://www.joomlashack.com/free-joomla-templates
Extensões:
http://extensions.joomla.org/
Assinar:
Comentários (Atom)